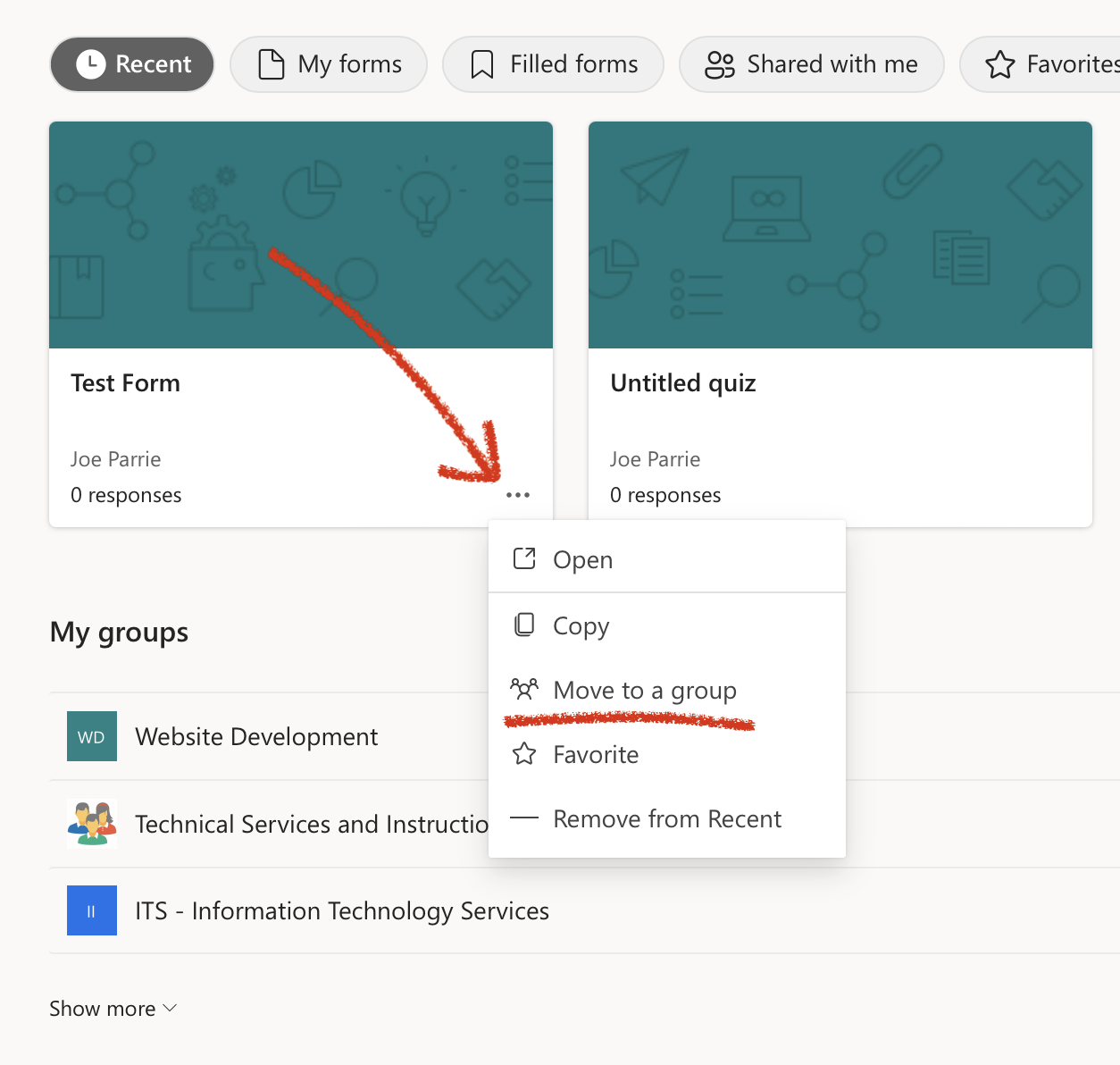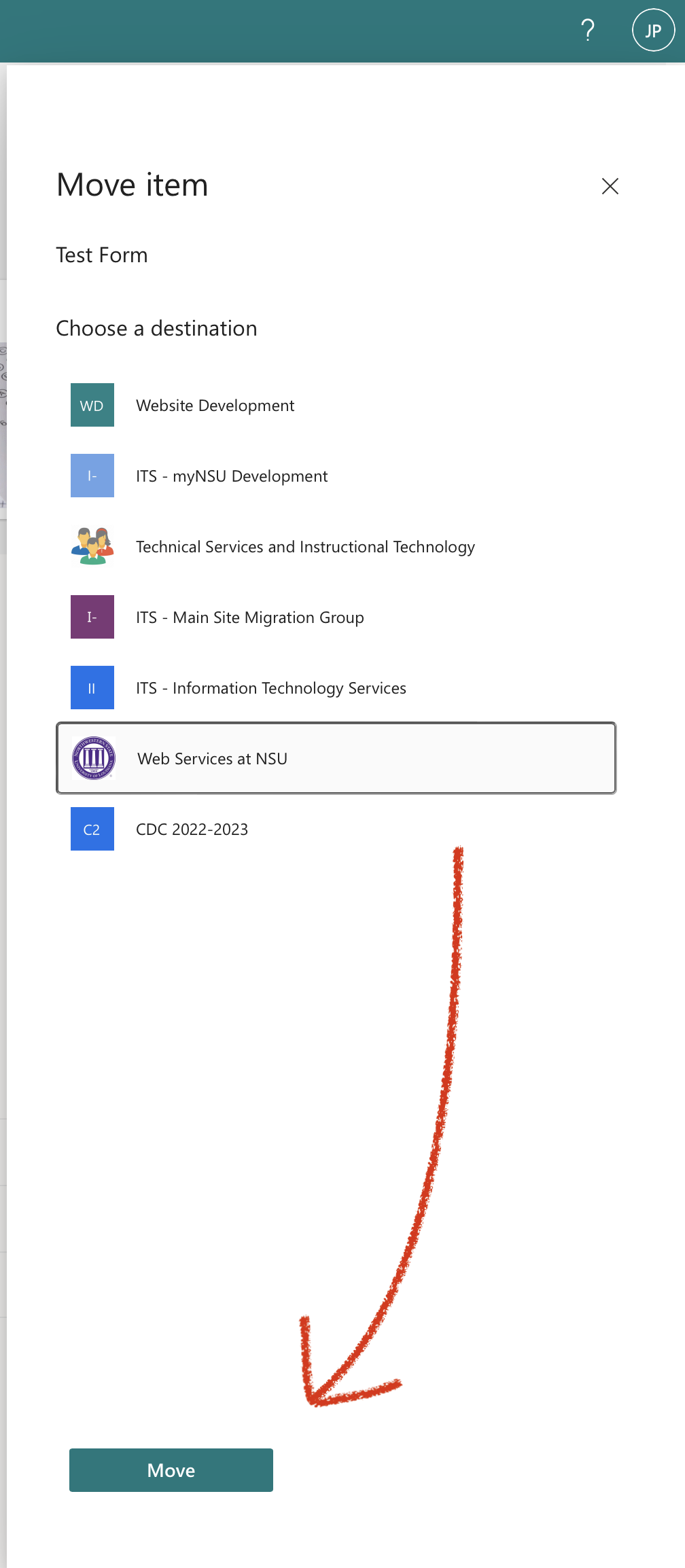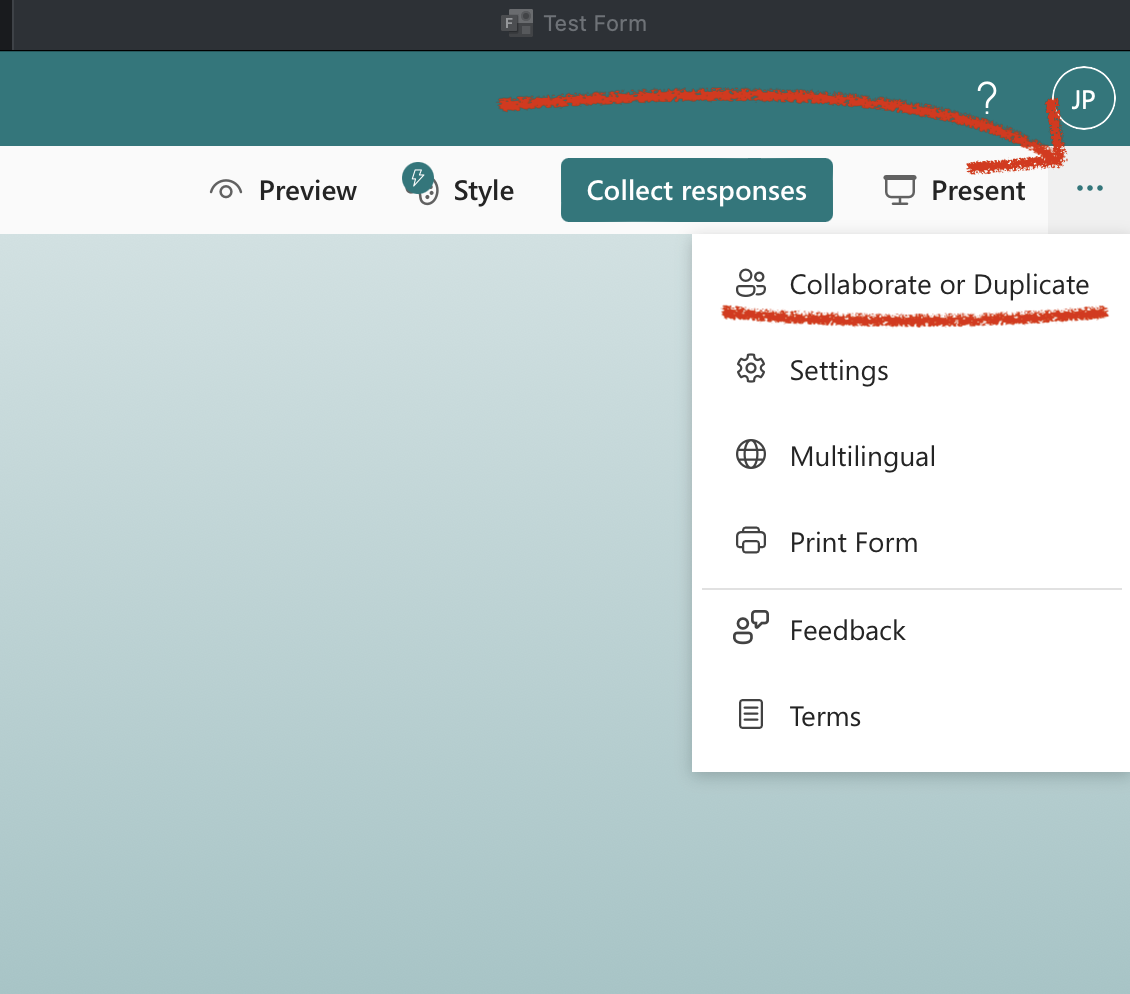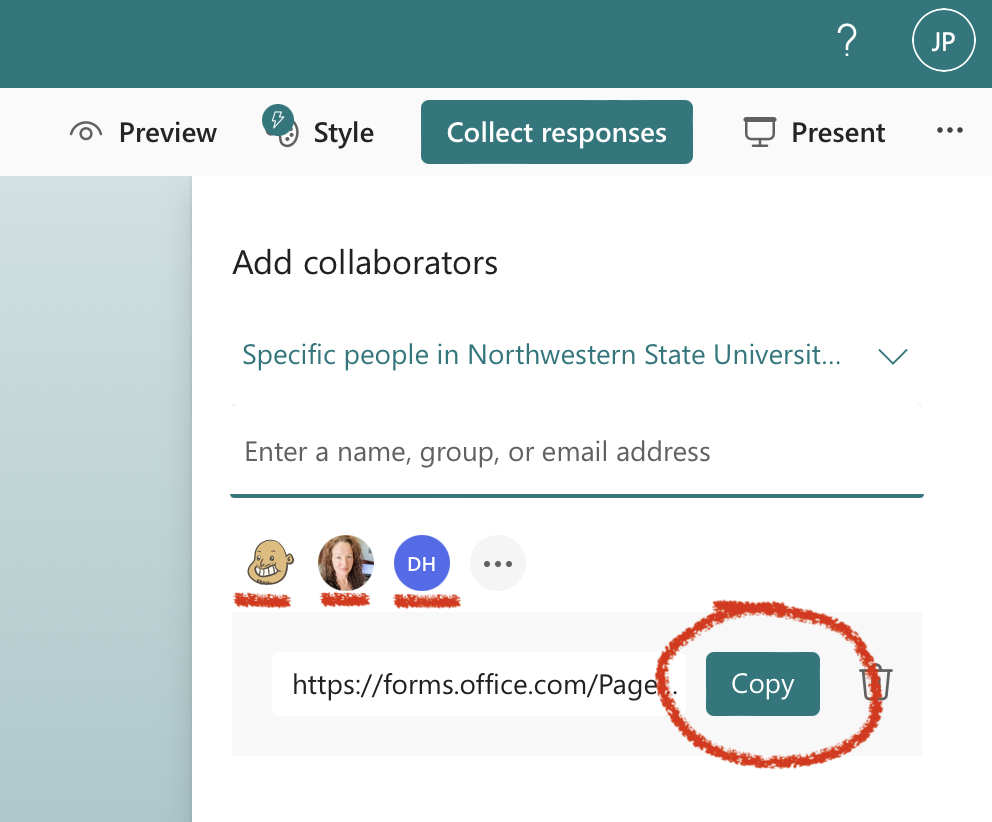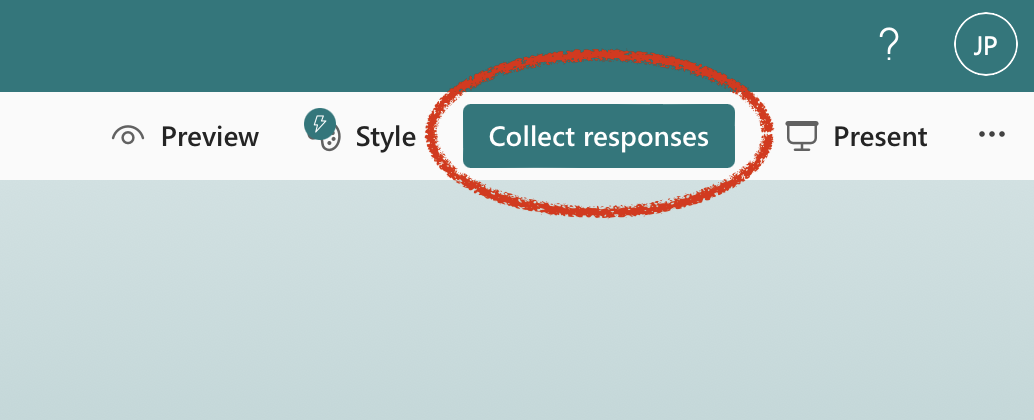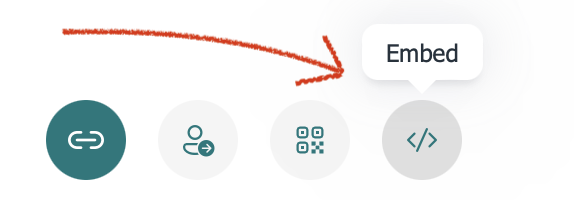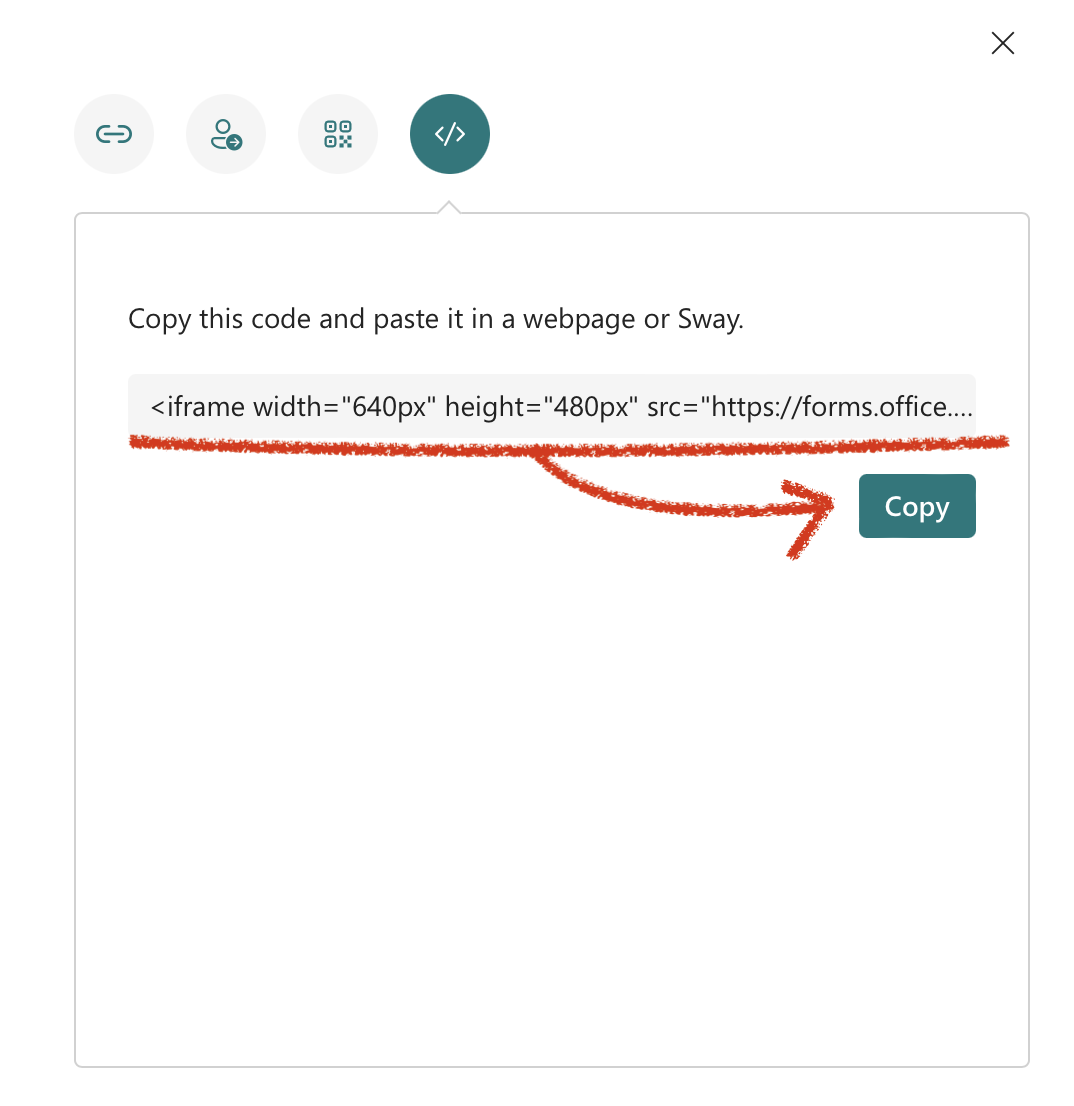Microsoft Forms
Microsoft Forms is an online survey software program that allows users to create surveys and quizzes; the data submitted to a Form can be exported to Microsoft Excel or viewed live using a feature of the Forms software called Present. Microsoft Forms is part of Office 365, and subsequently is available to all NSU faculty and staff who possess an @nsula.edu account.
How To Log In
- Visit http://forms.office.com
- Input your NSU email address.
- In the next window select “Work or school account”. Follow any login instruction that might appear.
Your Forms Dashboard
Once you log in you will see your Forms dashboard, with a series of pre-made templates for you to browse. You may select a template to modify and edit, or you may start building a form from scratch by selecting the “New Form” button (fig. 1). Either choice will automatically create a new Form instance in your library.
Collaboration With Forms
You might choose to share editorial access to your form with other members of your team, especially if their participation is crucial for processing the data that is submitted to your form(s).[mfn referencenumber=1]It is advisable to only include other NSU employees as collaborators. You and your collaborators are responsible for any issues that might arise from data loss or data theft.[/mfn]
You can collaborate one of two ways.
Either:
Perform the following steps if you have created a Group in Microsoft Teams and you wish to share access to the form with all members of your Team:
- In your Forms dashboard, hover your mouse over the form box until you see the ellipses at the bottom right (fig. a1).
- Click on the ellipses and a small menu appears with a few options.
- Select “Move to a group”.
- A slide appears on the right side of your screen and from there select the group with which you would like to share the form (fig. a2).
- Once the group is highlighted, click the “Move” button below.
Or:
Perform the following steps if you wish to grant access to a form with only specific individuals:
- In your Forms dashboard, click on your form to open it in a new window.
- Once you are at your form window, click on the ellipses at the top right of your screen and a menu will appear (fig. b1)
- Select “Collaborate or Duplicate”; this will open a slide at the right of your screen.
- Beneath the “Add collaborators” select the option “+ Share the link to collaborate and view result”.
- This option opens a new drop-down menu with three choices–in this case select “Specific people in Northwestern State University with the link can edit and view result”.
- Once you have chosen the selection above, you may input the email addresses of the individual(s) you would like to add and press the Return key on your keyboard.
- Beneath the “Enter a name, group, or email address” field you should see icons for each of the people you have added (fig. b2). Beneath the icons is a select field with a “Copy” button. Here you can copy the URL to email to the individual(s) you have selected as Collaborator. Once the link is delivered, they must input the URL into a web browser and will thereafter have editorial access to your form.
Publishing A Form On Your NSU Website
- Open your Form and in bar above select the “Collect Responses” button at the top right (fig. c1). This will open a window centered on your screen, titled “Send and collect responses”.
- From this window select the “Embed” icon, which is symbolized by a bracketed forward slash “</>” (fig. c2). This will open a new viewport beneath the icons and from here select and copy the code from that text field. Be sure to select all of the text in that window and copy it (fig. c3).
- Go to support.nsula.edu and create a new ticket. Be sure to specify the exact URL to your web page where you would like us to embed your form. Within the body of the ticket, paste that entire line of code so that we can place it properly on your page.
BONUS INFORMATION: Tutorials and FAQs
How To Create A Form
How To Share A Form
For Answers To More Questions About Microsoft Forms
- Frequently Asked Questions About Microsoft Forms
- View the official support page at: https://support.microsoft.com/en-us/forms